- Install Citrix App For Mac
- Install Citrix Workspace App
- How To Open Citrix App
- Install Citrix Application
Applicable Products
- XenDesktop
- XenApp
- Receiver
- StoreFront
Objective
Instructions
The default browser for Windows 10 is the new Edge browser. As it stands, Edge does not support ActiveX Control or any other form of browser extensions. This makes it impossible for Citrix Receiver for Web to detect whether the native Receiver is installed and smoothly invoke the native Receiver to launch applications.Receiver for Windows Installation and Launch
- When Receiver for Web detects that it is accessed from Edge, it does not prompt the user to install native Receiver. Instead, a download link is provided in the user dropdown menu to download native Receiver.
- Once selected, the Receiver download screen is displayed and the user can download and install native Receiver.
- After the user selects the checkbox to agree with the license agreement and clicks the Download button, the user is brought back to the main screen where applications and desktops are shown.
- After Receiver for Windows is successfully installed, the user can select an application to launch. If the Receiver for Web site is not a trusted site, the user will be prompted to open the .ica file.
- As you may have noticed, there is no option in the UI to make Edge always open .ica file. If this occurs, it means that the Receiver for Web site is not trusted. You can add the Receiver for Web site to the Trusted Sites or Intranet Sites. This can be done using Group Policy for domain-joined client machines. Once you have done this and restarted Edge, applications should be launched without any further prompt.
- If you are manually adding the Receiver for Web site to the Trusted or Intranet Sites, there is no obvious way to do it in Edge itself. You have to do it via Windows Settings. First, select Settings from the Start menu.
- Type in “Internet Options” in the search box on the pop-up window.
- Select Internet Options in the search result. You will get the familiar Internet Options window.
Receiver for HTML5
- If you configure the Receiver for Web site to use Receiver for HTML5 as a fallback for launching applications, users will get Receiver for HTML5 by default as Receiver for Web cannot detect whether the native Receiver is installed. In this case, a menu item is introduced for the user to select which receiver to use for launching applications.
- Once you select Change Receiver from the menu, Receiver for Web will tell you what version of Receiver you are using and enable you to select which Receiver to use. Please note that Receiver for Windows is referred to as “full version” in the UI and Receiver for HTML5 is referred to as “light version”.
Additional Resources
Contents
System Requirements
Available Localization
Install and Configuration
Basic Operations
Icon Overlays
Accessing Dashboard
Settings Menu
Group Policy Definitions - Now in Citrix Product Documentation.
Known Issues - Now in Citrix Product Documentation.
Citrix Files allows you to access your files in ShareFile directly through a mapped drive providing a native Windows Explorer experience. Files are downloaded only when accessed and temporarily stored on your computer. Changes made to the files are automatically saved back to ShareFile cloud. You can also access additional functionality through the Windows right-click context menu and perform operations such as Sharing or Requesting of files.
| As of August 21, 2020, ShareFile Desktop App for Windows up to version 1.18 will begin deprecation. The upgrade path is to uninstall Desktop App for Windows and update the tool to Citrix Files for Windows 19.X or higher as soon as possible. Deprecation of the Desktop App for Windows may take several weeks to complete and the tool may still be temporarily available for some users during this process. For more information about our product lifecycle, please review our Product Matrix. |
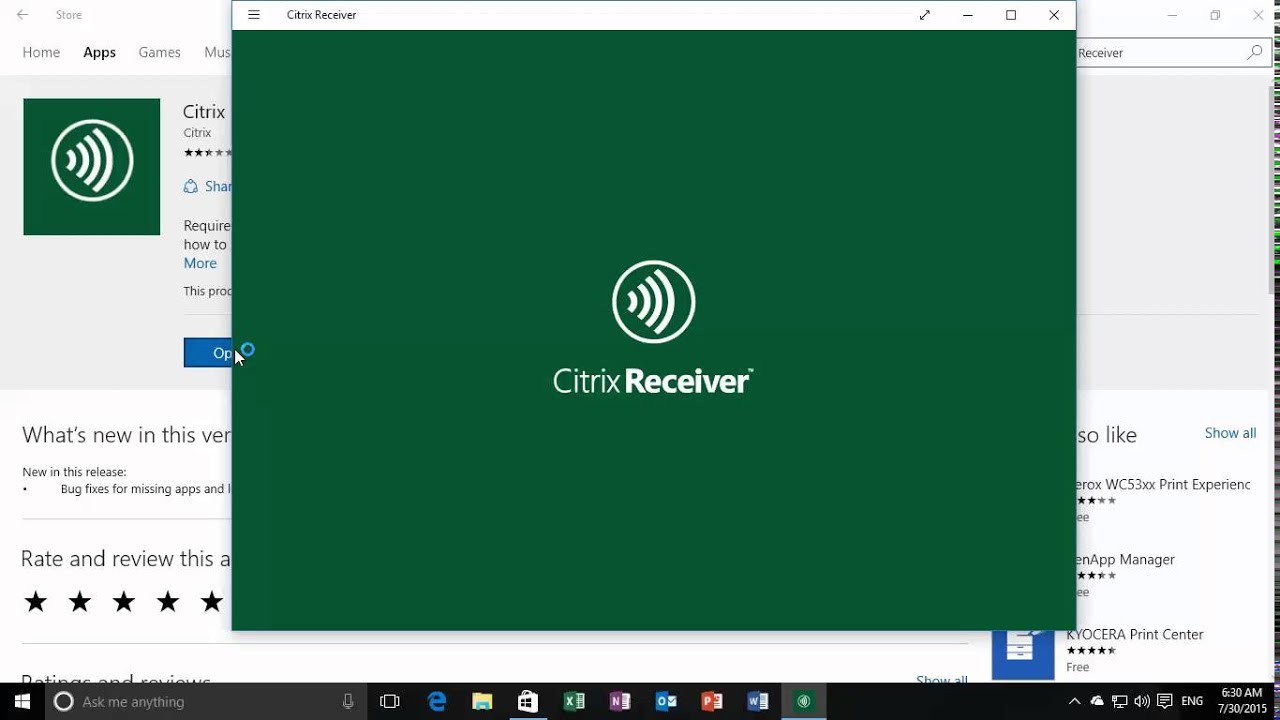
System Requirements
- Windows 7 or Higher
- Windows Server 2008 R2
- Windows Server 2012 R2
- Windows Server 2016
- .NET 4.6.2 Framework is required
Available Localization
Install Citrix App For Mac
Citrix Files supports the following languages: English, Spanish, French, German, Japanese, Dutch, Portuguese, Korea, Simplified Chinese and Russian.
Install and Configuration
Download the Citrix Files executable. Launch the executable and follow the prompts to install the application.
| Installation Notes: |
|---|
|
Once installed, log into your Citrix Files account. After login, a new drive volume “Citrix Files” will appear on your machine. By default, this drive is S: but may be a different drive letter if S: is already in use. This drive will display all of your files and folders from your Citrix Files account.
Basic Operations
| Operations | Description |
| Open and Edit | Open a file in your S: drive, make some edits and save. Your changes will automatically be saved back to your Citrix Files account. |
| Upload | Drag a file or folder to the S: drive to upload. You may also perform a copy and paste to upload a file or folder. |
| Download | Drag a file or folder from the S: drive to your desktop or any other folder to download. You may also perform a copy and paste of files and folders to download. |
| Delete | Drag a file or folder to the trash. Although you will be warned that the file will be permanently deleted, items will be available in Citrix Files’s Recycle Bin. |
| New Folder | Creates a new folder in your ShareFiles account. |
Right Click Context Menu
Install Citrix Workspace App
Citrix Files integrates with the Windows Explorer context menu to give the application access to additional Citrix Files options. Right click on a file or folder inside your S: to view the context menu options:| Menu Option | Description |
|---|---|
| Share options | Available when you right click on a file or folder.
|
| Request Files | Available when you right-click on a folder, or within a folder when no files are selected.
|
| Open in Website | Opens up your default browser to the current folder location on the Citrix Files website. |
| View Details | View advanced details of a file including file properties, previous versions, and notes. |
| Check Out | Check out a file. If the file is already checked-out, the Check-in option will appear. |
| Upload | Upload files or folders directly from your computer. Use this option if uploading a large file or a large number of files. |
| Download | Download files or folder to a specific location on your computer. Use this option if downloading a large file or a large number of files. |
| Add to Favorites | Add a file or folder to your Favorites folder. If a file or folder is already a Favorite, you will have the option to remove from Favorites. |
| Refresh Content | Manually refreshes the contents of a folder. Note: Folder contents should update automatically as remote changes are made, but you can use this function if you need to refresh manually. |
| Manage Folder Permissions | Allows you to manage access permissions for a folder. You can add/remove users to that folder or limit which operations they are allowed to perform. This context menu option is only available on Folders. |
Icon Overlays
Files and Folders will have an icon overlay representing the status of that item. The following defines what each icon overlay represents:
Online-only files. These folders and files don’t take up space on your computer. |
Mixed state Folder occurs when you have some items within it are mixed across online-only, always offline and/or cached. Note: When you open an online-only file, it is download to your device and becomes a cached file. You can open cached files anytime, even without internet access. If you need to free up space, you can change the file back to online only. To do so just right-click the file and select ‘to be set’ or go to the Citrix Files dashboard – settings – free up space. |
Carestream health driver download. Only files or folders that you mark as “Make available offline” will have a green circle with the white check mark. These files or folders are downloaded to your device and are available offline. |
The file or folder is currently syncing to the cloud. |
Download benq driver. The file is currently checked out |
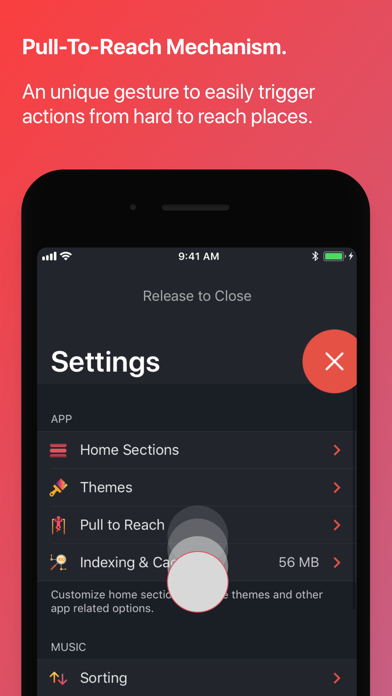
How To Open Citrix App
Accessing the Dashboard
You can access the dashboard by left clicking on the Citrix Files system tray icon. The dashboard will show you recently uploaded files. You can also access your Settings and other options by clicking the (…) in the top right corner of the dashboard. Settings Menu
Access the Settings menu from the dashboard or by right-clicking on the Citrix Files for Windows System Tray icon.| Menu Option | Description |
|---|---|
| Log Out | Logs you out of your Citrix Files account. Cached files will be deleted. |
| Launch on Startup | Determines whether the application should launch automatically after logging onto the computer. |
| Reset App Settings | Restores the app settings such as share options to their original, default values. |
| Enable beta Features | If your admin has enabled Desktop Apps Betas, then this setting will appear to allow you to enable Betas on this device. |
| Drive Location | Uses S: as the default drive letter, but can be changed to other drive letters which are currently not in use. |
| Drive Space | Clicking 'Free Up Space' will move any cached files to an online-only experience. Note, if using the Offline Access Beta, this setting will not move any files or folders you brought offline to an online only experience |
| Share Options | Configure share options including notifications and security options. |
Install Citrix Application
:Cache size default is 5GB. This can be modified by your administrator via GPO.
Free Up Space
In the Citrix Files for Windows Settings UI, end users have the ability to Free Up Space. When clicked, Citrix Files for Windows will move any cached files
to an online-only
experience.
Note:
It will not move any files or folders you brought offline to an online only experience
Upon clicking, Free Up Space a native notification will inform you how much space was freed.
Group Policy definitions and information is now in Citrix Product Documentation.
Additional Resources
- CTX119253 - Language Support for Citrix Products
- Citrix Files for Windows: Group Policy Definitions
- Citrix Files for Windows: Known Issues
Disclaimer

