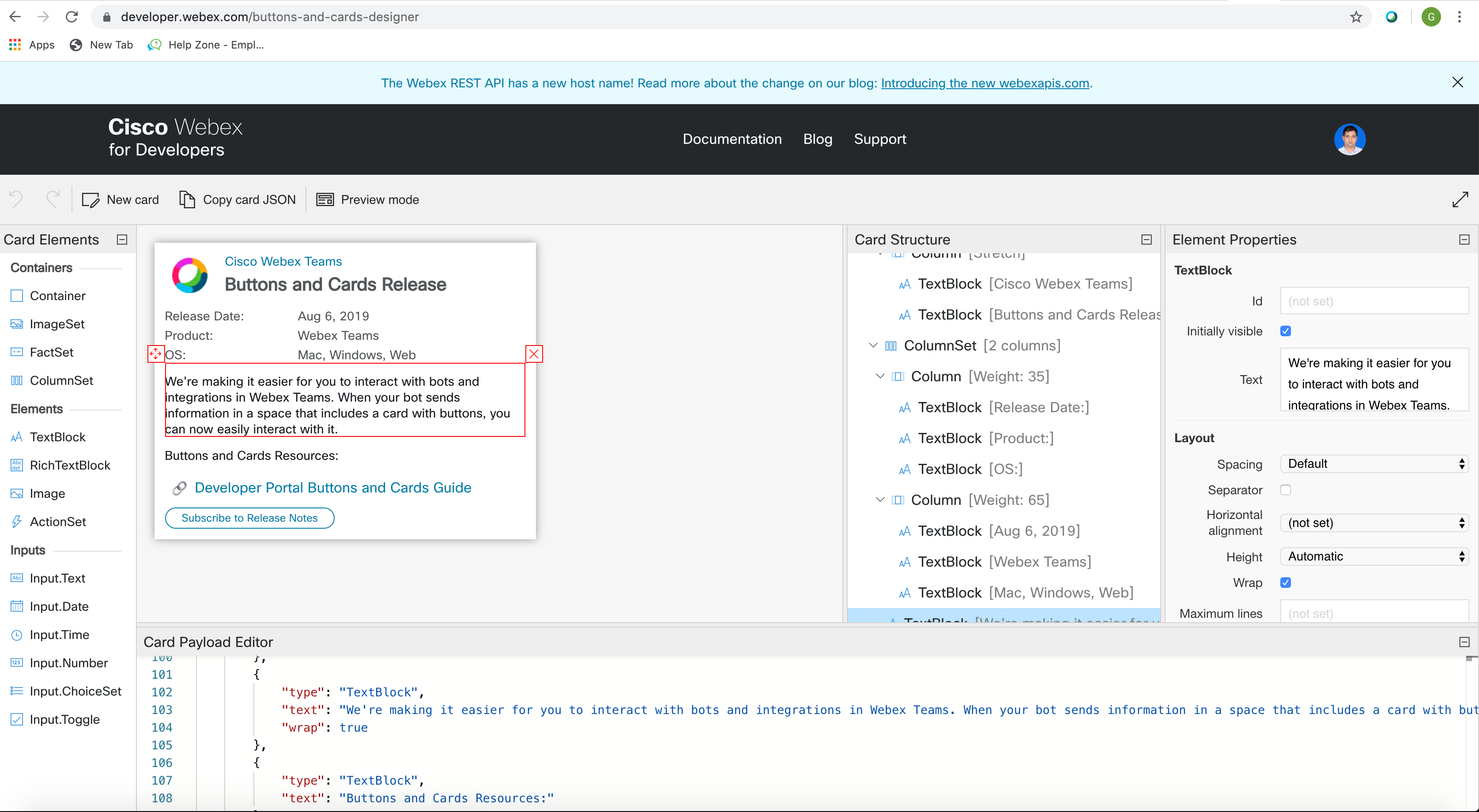MESSAGING
Introducing app update controls in Webex Teams
This May, Webex Teams admins will have access to product controls which will allow you to choose how often the app gets updated for your users. Options include updating the app monthly or quarterly. This means, if desired, you can reduce the number of updates presented to users. With this, you’ll also be able to defer the deployment of updates by up to four weeks for the monthly update option or two weeks for the quarterly update option. This gives customers a chance to complete any required validation of the new software update. For more details, check out this blog.
Isn’t there a space for that? (Windows and Mac)
We are all guilty of accidently making a new space where we could have re-used another. This feature will help you with that. You’ll get a chance to re-use old spaces as you’re trying to create a new one. If there is an active space with the group of people that you have staged, you’ll see a list of spaces you’re already in with those people. Similarly, when you start typing a space name, you’ll be shown a list of spaces with similar names that you are already in. This helps reduce the creation of unnecessary, duplicate spaces.
Whether on the move, at the table, or in the living room, Cisco Webex Mac teams helps speed up projects, build better relationships, and solve business challenges. Get it all team collaboration tools you need to keep the work moving forward and connect with other tools you use to make life easier. Anyone who uses Webex Groups can start a meeting with the touch of a button. Cisco Webex Teams provides continuous teamwork beyond the meeting with group messaging, file and screen sharing, white boarding and more. It is a secure platform with end-to-end encryption, that means your messages, files, and whiteboard drawings are fully encrypted right from your device to your recipients' devices.
Use desk phone control for Webex Teams calls (Windows and Mac) When you’re connected to your desk phone from Webex Teams, you can make and answer Webex Teams calls. The audio and video goes through your desk phone but you can still share your screen from the app. Use Health Checker for phone services status (Windows and Mac).
A new reaction! (Windows, Mac, iPhone, iPad, and Android)
Webex Teams Mac Cache
You can now express yourself even more using reactions. If someone made you laugh with their message, simply react with our new (Haha) emoji! In addition to that, our existing Happy emoji becomes Smile and the Surprised emoji becomes the Wow emoji.
‘Seen by’ for read receipts (Windows and Mac)
You might now notice the words ‘seen by’ appearing next to your read receipts in a space. This is to make it quick and easy for first time users to understand what the avatar read receipts are.
MEETINGS
See more people at the same time (Windows)
It’s here! The long-awaited grid view for Webex Teams meetings will be landing into your Windows app this May. You’ll now be able to see up to nine people at once during a meeting, making it that much easier to collaborate. The option will be available on the top right of your meeting window.
A new look for an in-space ‘meet’ (Windows and Mac)
Before, the green icon on the top left of a group space for starting an ad hoc meeting was a combined video camera and phone icon. This has changed to be more descriptive and understandable to users, it is now simply ‘meet’. You will see the same icon when you start a search and hover over a space to start an ad hoc meeting.
CALLING
Webex Calling
Fewer clicks to make a call (Windows and Mac)
You don’t have to click meet icon first and then choose whether to make the call with audio only or share your video. You can make that choice right away.
Single number reach (Windows and Mac)
With Single Number Reach, all incoming calls to your users’ work phones ring other numbers at the same time. You can add any numbers you want in your call settings.
We already support this feature in Webex Teams (Unified CM) on desktop. Check out this help page for more information.

Pull a call from one device to another (Windows and Mac)
You can easily move an active call from one device to another. Take a call on your mobile app, and when you get to the office, simply pull the active call to your desktop. The active call moves to the new device and ends on the old device.
High Definition (HD) video (Windows and Mac)
You can enable or disable HD video. Just click your profile picture, go to Settings (Windows) or Preferences (Mac), select Video, and then enable or disable the setting. You may want to disable HD video if your computer CPU is running high or you want to save network bandwidth during a call or meeting.
Direct callback from your call history (iPhone, iPad, and Android)
Just one tap and you can call someone back…simply tap the Call icon beside someone’s name or number in your Call History and you automatically call the person back at the number they called you. You no longer need to choose what number you want to reach them at.
Webex Teams For Mac
We’re also making this available in Webex Teams calls.
Voicemail in Webex Teams (iPhone, iPad, and Android)
No more missing calls in Webex Teams. If you’re using Calling in Webex Teams (Webex Calling) on your iPhone, iPad, or Android, you’ll see a red badge counter (Message Waiting Indicator) next to the Calls tab letting you know you have a voice message. If you want to listen to your messages, go to the Calls tab and click on Call Voicemail to dial into the voicemail system. From your voicemail system, you also can record a personal greeting, delete a message, and so on. After you listen to your messages (from the app or your desk phone), the red badge counter disappears.
We already support this feature on desktop. See this help page for more details.
Merge two calls (iPhone, iPad, and Android)
When you’re on a phone call and you receive an incoming phone call in Webex Teams, you can merge the two phone calls into one and have everyone in the same phone call.
We already support this feature on desktop. For more information, take a look at this help page.
Start a conference call (iPhone, iPad, and Android)
We’re making collaboration even easier. Need another opinion while you’re on a call? You can add up to 6 people while you’re in a 1–to–1 call.
We already support this feature on desktop. See this help page for more details.
Call statistics (iPhone, iPad, and Android)
When you’re in a call or meeting, you can tap More button (three dots button) to check call statistics, such as packet loss, latency, and resolution rate.
View full screen share (iPhone and iPad)
When you’re in a call and the person you’re chatting with shares their screen, you can see what they’re sharing more clearly. Rather than their screen and video taking up equal real estate, their screen takes up your full view while their video just takes up a small space in the corner.
Switch to and from a bluetooth device during a call (iPhone, iPad, and Android)
During a call, you can switch from your headset or speaker to a Bluetooth device with the tap of a button.
Unified CM
Use desk phone control for Webex Teams calls (Windows and Mac)
When you’re connected to your desk phone from Webex Teams, you can make and answer Webex Teams calls. The audio and video goes through your desk phone but you can still share your screen from the app.
Use Health Checker for phone services status (Windows and Mac)
If you’re unsure whether you’re Phone Service is working properly, you can check out the status of your phone connection from the app. On Windows, click your profile picture and then go to Help > Health Checker. On Mac, go to Help > Health Checker. Health Checker tests your connection and lets you know if there’s a problem.
Fewer clicks to make a call (Windows and Mac)
You don’t have to click meet icon first and then choose whether to make the call with audio only or share your video. You can make that choice right away.
High Definition (HD) video (Windows and Mac)
You can enable or disable HD video. Just click your profile picture, go to Settings (Windows) or Preferences (Mac), select Video, and then enable or disable the setting. You may want to disable HD video if your computer CPU is running high or you want to save network bandwidth during a call or meeting.
Direct callback from your call history (iPhone, iPad, and Android)
Just one tap and you can call someone back…simply tap the Call icon beside someone’s name or number in your Call History and you automatically call the person back at the number they called you. You no longer need to choose what number you want to reach them at.
We’re also making this available in Webex Teams calls.
Call statistics (iPhone, iPad, and Android)
When you’re in a call or meeting, you can tap More button (three dots button) to check call statistics, such as packet loss, latency, and resolution rate.
View full screen share (iPhone and iPad)
When you’re in a call and the person you’re chatting with shares their screen, you can see what they’re sharing more clearly. Rather than their screen and video taking up equal real estate, their screen takes up your full view while their video just takes up a small space in the corner.
Switch to and from a bluetooth device during a call (iPhone, iPad, and Android)
During a call, you can switch from your headset or speaker to a Bluetooth device with the tap of a button.
INTEGRATIONS
Jira Server Bot
The latest updates to the Jira Server bot for Webex Teams support 2-way functionality, making it easier for your entire team to build, monitor, and release software in a timely manner. Now you can create issues like bugs, tasks, and stories from any space as well as setup real-time notifications for issues in your Jira project. Quickly see what’s been updated recently, assigned to you, or even list issues you’re watching from within a Webex Teams space. Learn more on the Webex App Hub.
Webex Teams Macos Catalina
Learn More