1Password Families. Meet the family password manager that’s ideal for your whole household. Per family of 5 per month. When billed annually. Try FREE for 14 days. More users for $1 each. Unlimited items. 1 GB secure storage. There are two main service provisions, with one being for individuals and their families, allowing either a single user or a family of up to five people to use the 1Password service for protected.
Sign in and migrate your data
Important
If you’re using 1Password 6, download 1Password 7 and install it. If you see “Subscribe Today”, close the window. You already signed up for a 1Password membership on 1Password.com.
Sign in to your account on 1Password.com, and 1Password will ask if you want to add your new account to the app. Click Add Account.
Drivers bluegiga port devices. If 1Password doesn’t ask you to add your new account to the app, you can add it manually.
Click Copy Items, and all your existing data, like passwords and secure notes, will be copied to your new account.
Click Remove Vault. Now that everything has been safely copied to your new account, you should remove your old vault, so you don’t have duplicates of everything.
If 1Password doesn’t ask you to migrate your data
If 1Password doesn’t ask you to migrate your data:
- Choose Vault menu > Switch to Vault, and select a vault in your new account.
- Choose Help > Tools > Migrate Standalone Vaults to Account.
You can also move items manually and then remove your old Primary vault. To remove your Primary vault, choose Vault menu > Switch to Vault > Primary. Then choose Vault menu > Delete Vault.
Sign in and migrate your data
- Open and unlock 1Password.
- Tap Settings, then tap 1Password Accounts.
- Tap Add Existing Account.
- Tap Scan Setup Code.
- Follow the onscreen instructions to find and scan your Setup Code. Need help?
- Enter your Master Password and tap “Sign in”.
- Tap Move Items to move your 1Password data into your new account.
To move your data manually

If you have more than one vault, or already added items to your new account, 1Password won’t ask to move your data. Learn how to move your items manually.
To remove your old Primary vault, tap Settings > Vaults > Primary. Then tap Delete Vault.
Step 1: Sign in and migrate your data
Important

If you’re upgrading from 1Password 4, download 1Password 7 and install it. On the Welcome screen, choose your sync method, then select a vault to import. If you see “Subscribe Today”, close the window. You already signed up for a 1Password membership on 1Password.com.
- Sign in to your account on 1Password.com.
- Click your account name in the top right and choose Get the Apps.
- Click “Add your account directly”. The 1Password app will open, and most of your account details are filled in automatically.
- Enter your Master Password and click Sign In.
- Click “Transfer items” then OK to confirm, and all your existing data, like passwords and secure notes, will be copied to your new account.

Step 2: Import any additional vaults
If you have additional vaults to import:
- Choose 1Password > Import and click “Agile Keychain or OPVault folder”.
- Click “Select a folder” and open your vault.
- Enter the vault password.
- Select the vault in your 1Password account where you want to import your data and click Import. You can create new vaults on 1Password.com.
1password Family Invite
To prevent duplicate data, remove your standalone vaults after you import them:
- Click All Vaults at the top of the sidebar or choose View > Show/Hide Vaults (Ctrl + D). If you have a different vault selected, you’ll see its name instead of All Vaults.
- Clicknext to the standalone vault you want to remove and choose “Remove vault”.
If you’re upgrading from 1Password 4
To prevent conflicts with 1Password 4, uninstall it from your PC after upgrading to 1Password 7, then restart 1Password 7:
- Go to Control Panel > “Uninstall a program”.
- Select 1Password 4, choose Uninstall, and follow the onscreen instructions.
Get help if 1Password isn’t saving or filling passwords on any websites.
Sign in and migrate your data
Step 1: Add your account
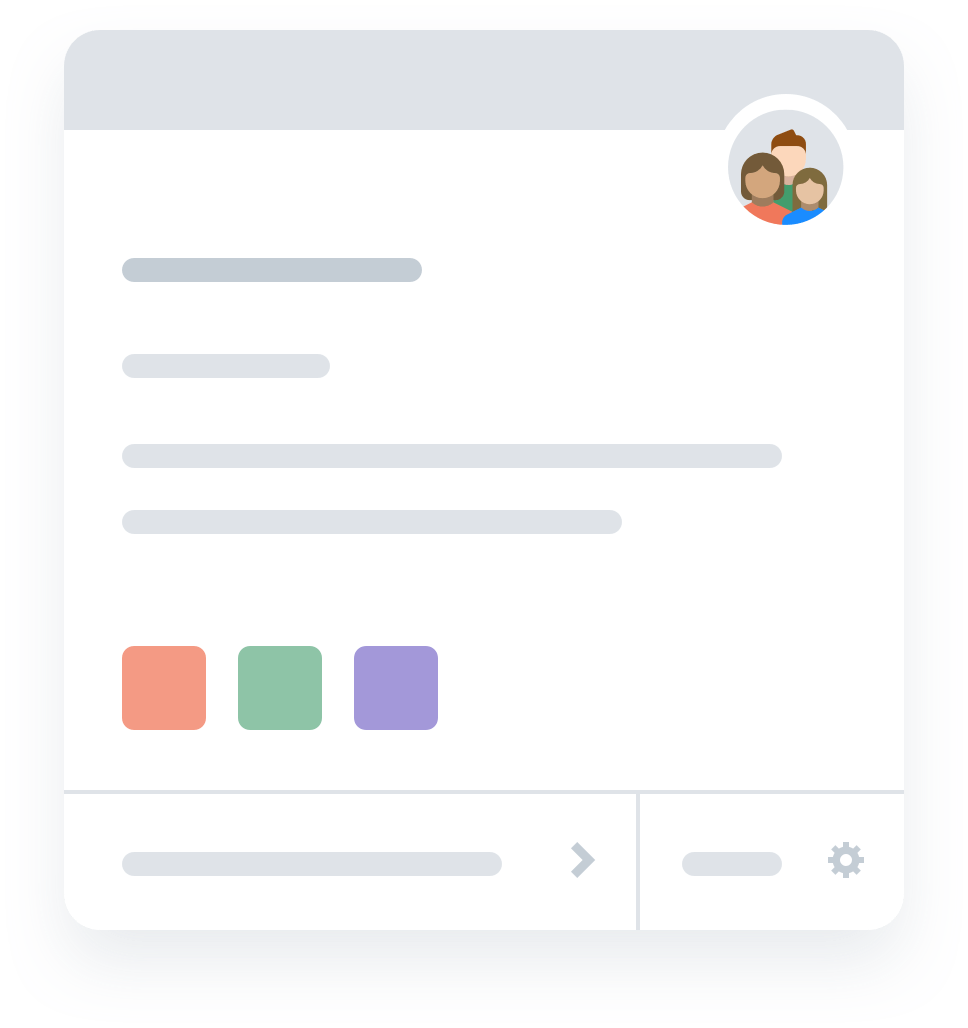
One Password Family
- Open and unlock 1Password.
- Tap Settings > 1Password Accounts.
- Tap “Sign in to your 1Password account”, then tap Scan Your Setup Code.
- Follow the onscreen instructions to find and scan your Setup Code. Need help?
- Enter your Master Password to sign in.
Step 2: Import data into your new account
To migrate your existing data to your account, copy your items:
- In any item list, tap > Select, then choose the item(s) you want to copy. To select all the items in a list, tap > Select All.
- Tap and choose the vault where you want to copy the item(s).
If you don’t see , first tap .
Step 3: Remove your old Primary vault
You’ll still have your old Primary vault after copying your data into your new account. To remove your Primary vault, go to Settings > Advanced, then tap Delete Primary Vault.
