Fade Bullets In and Out
- Move Bullet Points In Powerpoint
- Powerpoint Bullet Points Examples
- Change Bullet Points In Powerpoint
- Using Bullet Points In Powerpoint
- How To Fade Bullets In Powerpoint
Split up your bullet points. This is about as simple as it gets! Start by creating your bullet point list. How to animate bullet points one at a time is a staple in presentation. Now getting bullet points to come in one at a time helps you focus your presentation. You will add the same frame to the path as many times you need and individual,fade in effect' for a bullet point. Repeat it until you apply fade in effect on each bullet point. RESULT: Your bullet points will be visible altogether in Edit mode, but not in Presentation mode. I've used PowerPoint for years and this has never been a problem. But when I am trying to animate a list of bullet points to come in one at a time I am having trouble. I know that what I need to do is select the animation and then choose 'by paragraph' from the effect options, but when I choose 'appear' the effect option button remains greyed. When you apply an animation to an object in PowerPoint, the animation is set to move in a specific direction. Sometimes, the predefined direction may not be suitable for your presentation. Luckily, it is possible to change the direction of any animation in PowerPoint. Launch PowerPoint, and open the document you want to edit.
If you have not read our tutorial on making the first bullet appear automatically we recomend mastering that technique first.
Requires Powerpoint XP or later.
In this tutorial we are looking at a slide with bulleted text points. Each point needs to fade in and then fade out as the next point fades in.
Start by applying any entrance animation of fade to the text by selecting the text placeholder (not the text itself) and Custom animation > Add Effect > Entrance > Fade. All of these should be o'On Click' Use the little double drop down arrow to check this. (diagram 1)
Now apply a 'with previous' entrance fade animation to each image and then a 'with previous' exit fade animation to each image.
Move Bullet Points In Powerpoint
The custom animation pane should look like diagram 1. (You will have different names in the pane)
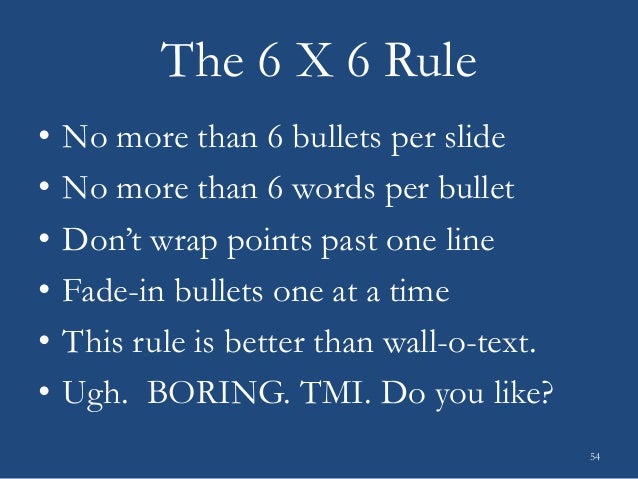
Powerpoint Bullet Points Examples
Now select the textframe again and this time choose Exit > Fade. Expand with its drop down arrow and make all of these animations 'With Previous'
Now drag each of these animation entries to re-order so that the pane looks like diagram 2. You will probably want to remove the last exit as we have.
PowerPoint presentations area great way of communicating your ideas or conveying a message to your audience.
But to be effective, they have to be understandable and interesting. They have to hold the attention and interest of the audience. So, the question is: how can we make them interesting, yet easy to understand?
There are various ways you can visualize written information and make your presentation more engaging. Using images and graphics certainly lend color to your presentation but sometimes they are not enough; a presentation is typically more meaningful when there are words to provide context. However, large blocks of text are hard to read and distracting to your audience. Cue in the bullet points!
Why bullet points
Bullet points are a great way of creating a balance between text and visuals. They serve a critical visual purpose: breaking the monotony of large text into easily understood chunks while leaving ample white space on your slide.
Don’t think that bullet points must have an icon or Unicode character preceding the text—when we say ‘bullet points’, we really mean a list or series of key points. They can be accompanied with an icon or even sequenced as animations in PowerPoint. There is no need to limit your bullet points to just dashes and circles.
Here are some reasons why we need bullet points and how we can use them to our advantage.
Simple to understand
As a presentation design agency, we’ve had enough experience across a breadth of industries and presentation use cases to know that approaching text with a “less is more” mentality is not always appropriate. We understand that sometimes, you want the audience to thoroughly read the slides—for example, if the presentation is to be printed for self-reading. When we’re working with intentionally text-heavy slides, using bullet points is a surefire way to break out the information into easy-to-understand pieces.
Give an overview
Bullet points on a slide can act as a reference for your audience about what you are going to talk about, giving a sneak peek into what is coming next. They can also act as a summary of whatever has already been discussed. It is easier for the audience to follow and take more interest in what you have to say when the matter under discussion is clear.
Strength in numbers
Consider this: you’re reporting on an increasingly concerning issue that your organization has been facing. Or perhaps you’re convincing a panel of why your project is viable. Including a list of points will help emphasize the significance of your overarching message, whether it’s the number of factors contributing to the issue or the expected positive outcomes of your project. Bulleted lists allow the audience to see the amount of supporting points you have for your message.
Rank and compare
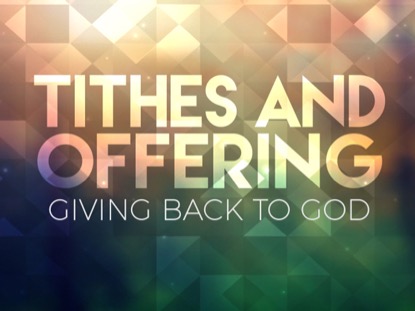
Bullet points can also help in ranking products or projects in your presentation. For instance, you can list characteristics of each candidate as a way to justify your ranking decisions. Making use of bullet points is especially handy when comparing options because their concise nature allows the audience to quickly grasp an understanding of each option in consideration.
Quick and easy
Adding bullet points does not take extra time and effort—it simply requires that you identify and highlight key points, which you likely already know! The most difficult part is choosing the right words to convey your message concisely so that all important information is still communicated. When done well, bullet points make for quick understanding of your content so that your audience can also focus on listening to you speak.
Easy animation options
As mentioned earlier, bullet points open a door of animation opportunities that you can play around with for varied impact. You can animate them in all at once or on-click if you want to explain each point in a step-by-step manner. By controlling the animation appearance and timing, your presentation becomes an informative and interactive video.
How to use bullet points effectively
While including bullet points in your presentation is generally a good choice, there are some things that you should keep in mind to maximize their use.
Keep them short
Nobody likes long, text-heavy slides. Avoid long sentences in your presentation—especially in your bullet points. Just one phrase or sentence is typically sufficient to give your audience an idea of what you are saying without going into detail. Then, your audience will have some context while listening to you explain these points and will not be distracted by trying to read what is written on the slides.
Change Bullet Points In Powerpoint
As many as needed, but as few as possible
A key to creating well-designed presentations is to thoughtfully use white space; it provides a visual break for the eyes and in turn, helps the audience process the information at a comfortable pace. Having to read and comprehend while actively listening will overwhelm the audience and result in little to nothing being retained. Again, use only as many bullet points as needed to convey your concepts. If you still find yourself with a slide full of bullets, don’t be afraid to split them across multiple slides.
Avoid using black dots
As we mentioned earlier, bullet points do not necessarily mean text written next to big black dots—it simply means presenting information in the form of shortened notes. The only restrictions on how to visually present these notes should be your brand guidelines and whether the content lends itself well to being presented in bits; do not limit yourself to using default bullet styles! Customization can be as simple as changing the color of the bullet points, or more complex like having an icon accompany each point. By switching up how you style your bullet points, you avoid visual monotony.
Using Bullet Points In Powerpoint
Do not use them on every slide
On the topic of visual monotony: it occurs in presentations that use the same design format for each slide or the majority of slides. If every slide looks the same (ex. A title, a bulleted list, and an image) then the audience will quickly disengage after seeing the same style over and over. Be sure to maintain a balance between text and images; when appropriate, make use of other visual elements in your presentations, such as full screen images or infographics.
Use animations
How To Fade Bullets In Powerpoint
A basic list of notes is not particularly engaging. To help this, consider using animations that are synced to how you will present to your audience. You can make your points pop up one by one as you speak—this way, your listeners will only have to read one line at a time and will not be distracted by other topics. The style of animation that you choose will also affect the tone of your presentation; for instance, bullet points that appear with a slow fade-in have a calmer, sophisticated look than those that appear with an abrupt animation.
Takeaway
Bullet points remain important for presentations since, when used correctly, they have a number of benefits for the audience. Using bullet points is a good way to create a balance between the visual and text elements of your PowerPoint presentation. They help in making slides visually appealing and add a dimension of design into the text, all while conveying the same message as a lengthy, text-heavy slide—but in fewer words. Bullet points are important mainly because when used correctly, they help to keep your audience engaged with your presentation.
