Don’t worry, this is not a missing episode of Schoolhouse Rock… but it is almost as fun. I wanted to share with you some collaboration inspiration utilizing OneNote in Teams. These examples are by no means the only ways to collaborate, but this may incorporate something new you hadn’t thought of. These tips would be great for a Team used for a class, or for coworker collaboration. Let’s check it out.
Find training courses for OneNote. Any other feedback? The more you tell us, the more we can help. How can we improve? On the left side of Teams, click Teams, at the bottom of the teams list, click Join or create a team, and then click Create a new team. Once you've created the team, invite people to join it. You can add individual users, groups, and even entire contact groups (formerly known as 'distribution lists'). The biggest collection of Free OneNote Templates & Notebooks, designed to simplify life & work smarter – Showing you new ways to use OneNote & speed up productivity. All our templates are bundled into notebooks – each a collection of unique time saving productivity tools. In this tutorial video for beginners, learn how to create and use OneNote Class Notebook in Microsoft Teams.Watch all of my videos on Microsoft Teams: https.
The particular scenario I am going to outline here is a faculty member utilizing some collaboration tools in Teams and OneNote with the goal of student engagement.
Unlike the Teams view of OneNote, the full desktop application of OneNote gives you maximum capabilities with the program, including some of the features we are going to look at next. Additionally, many people tell me that they prefer the desktop version.
Send Teams Chat To Onenote
The good news is, you can open a Team notebook in OneNote desktop application. Here is how.
- If you are using the Class Team type, or one of the other Team types that incorporates the customized OneNote, be sure that you are in the Collaboration space. This means that people who are not owners of your Team will be able to edit.
- Want to learn more about Team Types? We talk about these in Teams Advanced training. Visit myTraining for times.
- Create a new Section for the presentations/content.
- In the Open in Browser dropdown, select Open in Desktop App.
This example is assuming a faculty member has a PowerPoint they are wanting to work from, but you could also insert a Word file, Exel file, or image. Once you are safely in the Desktop version of OneNote:
- Visit the Insert tab.
- Select File Printout.
Cat driver download for windows 10. 3. Browse for your file.
This will not only insert an attachment version of your file, but also a “printout” view of the presentation.
Onenote Teams Notebook Shared

You may even like to try out Insert as Printout for other OneNote uses, beyond collaboration. Inserting as a printout works with Word, Excel, and PowerPoint.
The goal is to allow students to draw on top of this PowerPoint, so this next step will allow them to do so, turning the file into a stagnant image in the notebook.
1. Make sure you are still in the desktop application of OneNote:
2. Right click on the image/presentation and select Set Picture as Background.
When you return to your OneNote view in Teams, you may have to refresh (button in upper right) to see the changes.
Troubleshooting trick
Sometimes when you bounce back and forth from the OneNote desktop app and the OneNote tab in Teams , you will try every which way to Sunday to get the notebook to update, and it simply won’t do it. This has worked for me every time this happens:
- In the Teams OneNote, create a new page. That’s it. You will delete this page in a couple seconds, but in those seconds, all your changes from the desktop application will suddenly appear.
- Don’t ask me why this works when the sync button doesn’t. It’s a mystery.
It’s time for your class, meeting, or presentation! Let’s see what your collaborators can do from here…
Remember, you inserted this PowerPoint as an image, so students/members can’t change the text on this image. However, they can interact with it as the background.
Idea 1: Type Questions/Comments
Have people to type questions or comments out to the side of the presentation, maybe as you are presenting, maybe seperately.
It is so intuitive in OneNote, since they will be able to pretty much click and type wherever they would like.
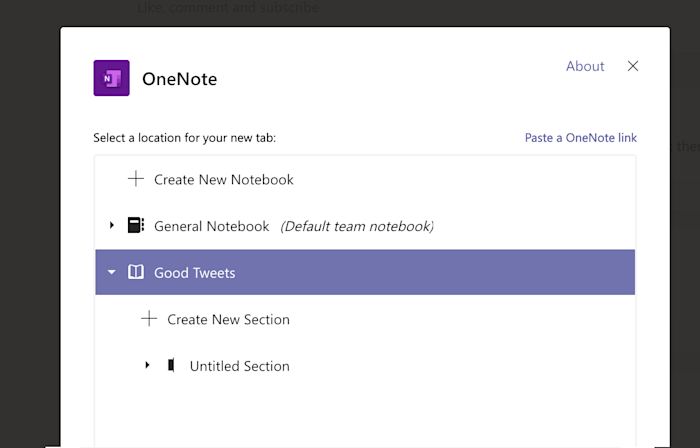
Who wrote that?
Want to know which comment belonged to whom? No problem.
- In the View tab, select Show Authors.
- Author names will appear next to each comment.
Idea 2: Draw/Play
Your collaborators will also have access to draw on top of your PowerPoint images. They may need an introduction to how to access this feature (just grab this screenshot below to use in your classes if you’d like).
All the tools they will need for drawing are on the Draw tab in their class notebook. From here they can select different colors, highlighters and more.
Here is an example from a fake history class (don’t judge me, this was my worst subject). Maybe the professor would like to keep the students interacting during a presentation by putting a check mark next to their choice… More on this in a minute.
Side note: these Draw tools can be a life saver in remote math classes. Often it is simpler to write out an equation than to search for symbols.
Idea 3: Icebreakers
The Draw tools are also great for icebreakers. Here are a couple examples:
- Use the Draw tools to have attendees select a meme/idea/choice.
- Use the typing tools to have them select a line to add comments
- If you go this route, it can help to add bullet points for them to select a space to type, since collaborative writing can get crowded!
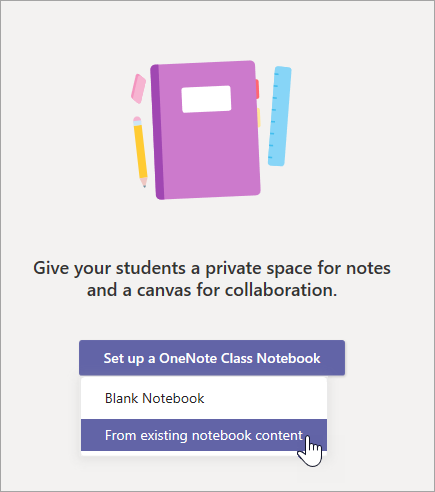
Bonus: Searching Content: OneNote’s OCR
OneNote (in all its forms) supports Optical Character Recognition. This means that your text will be recognizable on any images/PowerPoints that you insert.
Using Onenote And Teams
This also means that people will be able to utilize the search (A) to search sections or pages (B), and OneNote will find that text, even if it is the text of an image or PowerPoint (C).
I can’t wait to hear back from you all about this one. If you use some of these collaboration tricks, I would love to hear how it goes! Or, if you have more ideas, I would also love to hear from you.
Congratulations to our newest Power Users! For the full gallery, and more information about the WSU Microsoft Office Power User Program, please visit: wichita.edu/poweruser
- Amy Chesser
- Whitney Fiene
- Judy Lewis
- Stephanie Sauls
- Sarah Shaffer
